
- Why does my search engine keep changing to yahoo install#
- Why does my search engine keep changing to yahoo mac#
Regain Control, Say Goodbye to Browser Hijackers! Defend yourself against hijackers with Guardio’s Chrome extension. If you get redirected to weird search engines or sites you didn’t click on - you’ve probably been hijacked. Let’s dive in! Protect your computer from browser hijacking No need to panic - there are a few easy things you can do to reset and correct. Besides being annoying, browser hijacking is also quite dangerous and may cause actual damage to your computer and privacy. You try changing your browser settings - but that doesn’t seem to have any effect.īad news: Your browser has been hijacked by malicious browser extensions like or similar ones. You can’t get to Chrome or the search engine you usually use anymore, and not only that, you're suddenly bombarded with pop-ups. Then, every time you try and open a new tab, you come back to this new search engine. "Weird, but ok," you think, but you continue browsing. It will remove the User Profiles you haven’t created or are deceptive.You open your browser and notice something strange: your usual search engine has been replaced by a new one that you don’t recognize.
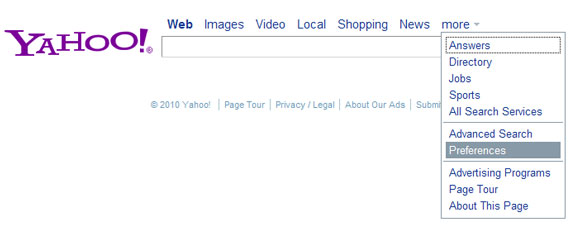
Why does my search engine keep changing to yahoo mac#
Make sure your Mac does not have any unidentified profiles.
Why does my search engine keep changing to yahoo install#
Mac uses a profile system to install various apps and services, but hackers often exploit this functionality to install potentially harmful profiles on your machine. Now the malware/suspicious process is gone, you won’t see any Bing/Yahoo redirects in Safari Browser. Select and click on the X on the process.Lookup for any suspicious process in Activity Monitor.You can open it by going to the Utility folder in the Launchpad. Open the Activity Monitor app on your Mac.
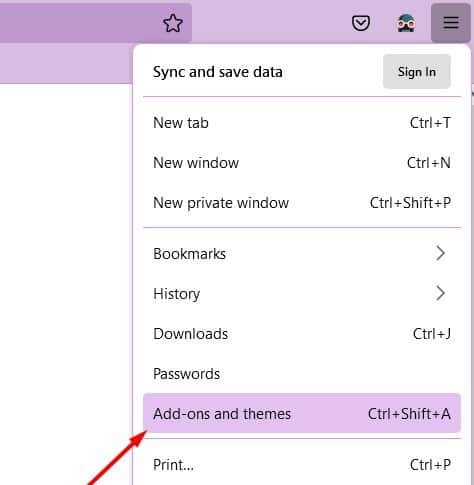
Here are the steps to check the Activity Monitor on Mac: Note: Proceed cautiously killing a system process may freeze your machine. It will detect if your Mac is infected with some script or suspicious process. Check Activity MonitorĪctivity monitor is a unique app on your Mac that keeps details of all apps and processes running on your machine. It will delete and clear the Cache data and History from the Safari browser. Choose a suitable time frame and click on the Clear History button.It will display a clear history dialog box on the screen. Next, Click on the History menu on the menu bar.It will clear and empty all the cache files stored within the Safari browser. Select Empty Caches from the drop-down menu.Click on the Develop menu on the menu bar.It will enable a new Develop menu in the Safari menu bar. Enable the check box for the Show Develop menu in the menu bar.Click on the Safari menu and select the Preferences sub-menu.However, make Note that clearing browser history will delete all your previous activities from the browser. Clear Browser dataĪnother precaution is to clear your browser cache and history to get the everyday experience. Relaunch the Safari browser after making the necessary changes. Again, switch to the Search tab, and set your default search engine.Switch to the General tab, and set a preferred homepage for your Safari browser.It will open the Safari Preferences window.
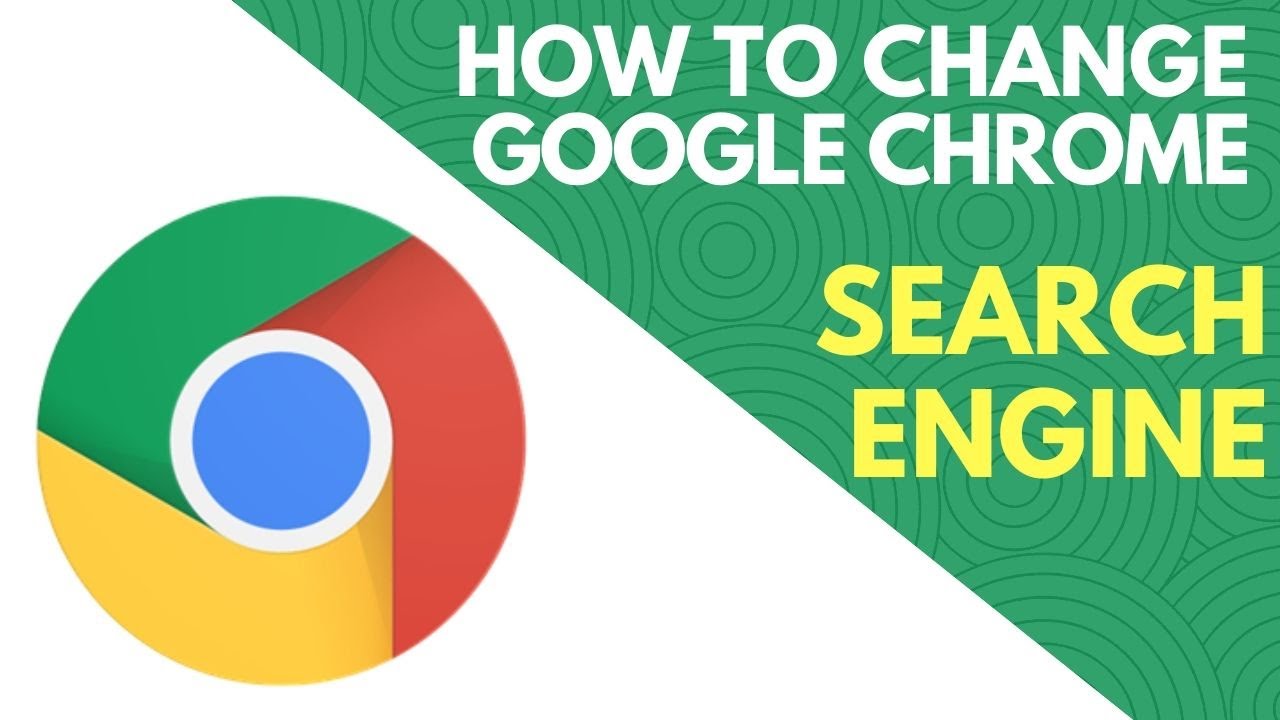
Here are the steps to change homepage settings: Some extensions can change these settings by showing you specific prompts on your screen, and if you agree to them, extensions will change the homepage settings. You can keep any web URL as a homepage in the Safari browser. If you are being redirected to Bing or Yahoo whenever you press a new tab, this is because of your homepage settings. It will immediately remove the extension and make the browser less vulnerable to redirect and malware attacks. Select the extension, and hit Uninstall to remove it from Safari.Lookup for suspicious extensions installed.It will open the Preferences/Settings window. Click on the Safari menu and select the Preferences/Settings sub-menu.Open the Safari browser app on your Mac.Here are the steps to remove suspicious extensions: Once you have spotted the issue on your Safari Mac, your next move should be to remove them from your system immediately. Suspicious third-party extensions often change specific settings inside your browser, which changes your Safari browser’s default homepage or search page.


 0 kommentar(er)
0 kommentar(er)
